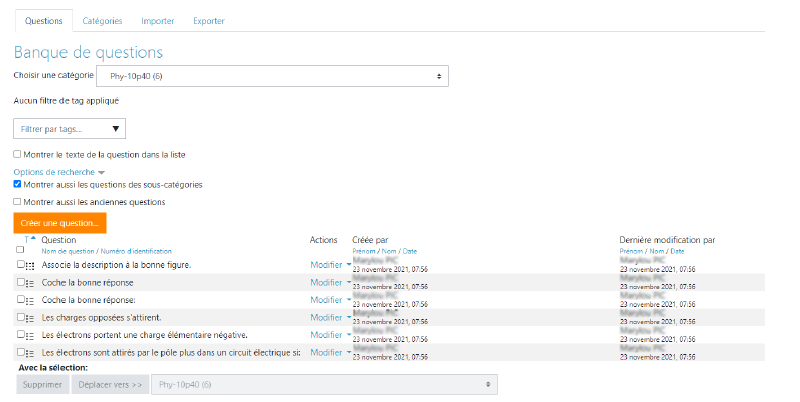- Vous êtes enseignant ?
- Vous aviez créé des exercices dans l’ancien ENT itslearning ?
- Vous souhaitez savoir comment transférer toutes ces productions dans le nouvel ENT et plus spécifiquement dans Moodle ?
Suivez le guide !
Cet article présente toute la procédure pour convertir les exercices itslearning dans le Moodle du nouvel ENT.
Attention !
Vous devez sauvegarder les données de vos exercices avant le 30 novembre 2021, date à laquelle il ne sera plus possible d’accéder à l’ancien ENT.
Voici la liste des types de questions qu’il sera possible d’importer dans Moodle :
- Question Alternative
- Choix multiples
- Réponses multiples
- Réponse courte
- Question ouverte
- Sélection à partir d’une liste
- Texte à trous
- Appariement
- Ordre
Il est inutile de sauvegarder d’autres types d’exercices ou activités que celles indiquées dans la liste.
Accéder rapidement aux contenus
Guide vidéo
Guide étape par étape
Étape 1 : se connecter à l’ancien ENT
Ouvrez le lien suivant dans un navigateur : https://leducdenormandie.itslearning.com/
Sélectionnez « Connexion avec authentification sécurisée » puis Personnel de l’académie ou « Personnel de l’enseignement agricole ». Enfin renseignez votre identifiant et mot de passe académique ou SAPIA.
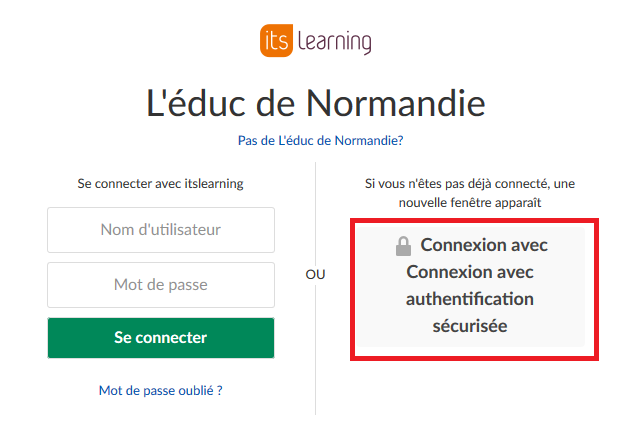
Étape 2 : télécharger les exercices et activités
Pour télécharger les questions depuis itslearning, voici les étapes à suivre :
- Se rendre sur l’espace de travail dont vous souhaitez sauvegarder les données
- Puis cliquer sur Ressources
- Cliquer sur l’exercice que vous souhaitez télécharger
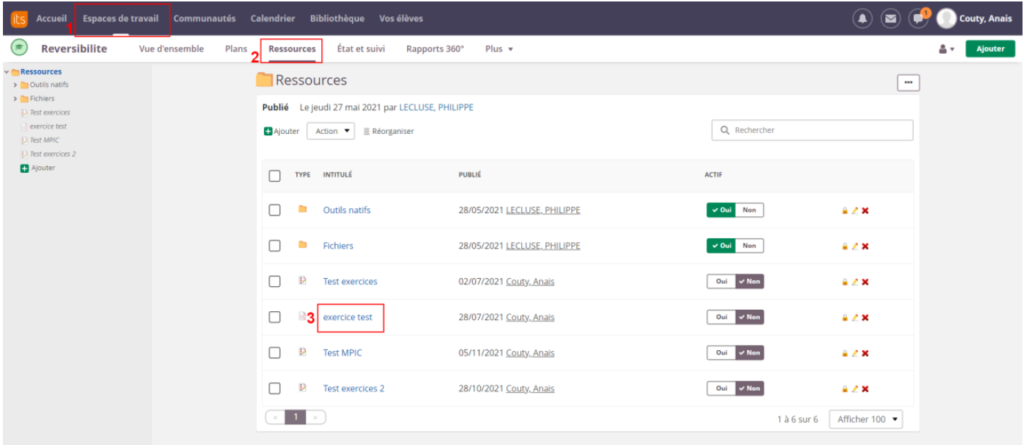
Une fois dans l’exercice qui contient les questions que vous souhaitez télécharger, cliquer sur
- Questions
- Puis sélectionner les questions que vous souhaitez télécharger
- Cliquer sur Exporter
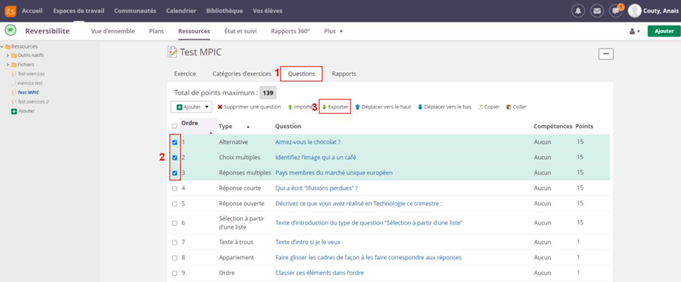
Un fichier compressé au format Zip qui contient toutes les questions sélectionnées sera alors directement téléchargé.
Il vous faudra télécharger un fichier par exercice. Une fois le téléchargement effectué, c’est directement ce fichier compressé qui sera à importer dans Moodle.
Vous pouvez renommer le fichier compressé pour retrouver plus facilement vos questions une fois la conversion et l’import Moodle effectué.
Étape 3 – Convertir les fichiers itslearning en XML Moodle
Après avoir exporté les questions depuis la plateforme itsLearning, vous récupérez un fichier compressé au format ZIP que vous allez pouvoir convertir ces éléments pour les rendre de nouveau exploitable dans Moodle. Les étapes suivantes expliquent comment convertir et importer vos questions.
Se connecter à votre nouvel ENT et se rendre sur l’application Moodle.
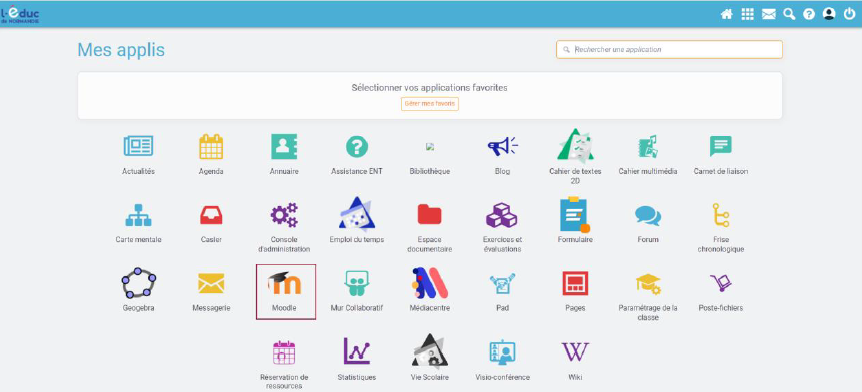
Puis cliquer sur « Convertisseur de questions »

Ajouter (ou déposer) le fichier compressé récupéré de la plateforme ItsLearning (1). Puis cliquer sur « Convertir mes fichiers ItsLearning en fichier XML Moodle » (2).
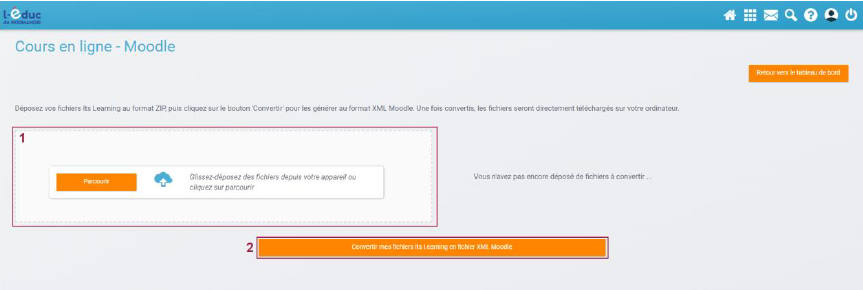
Le fichier déposé est converti au format XML Moodle et téléchargé sur votre poste. Un rapport de conversion est affiché à l’écran et signale si des erreurs ont eu lieu pendant la conversion.
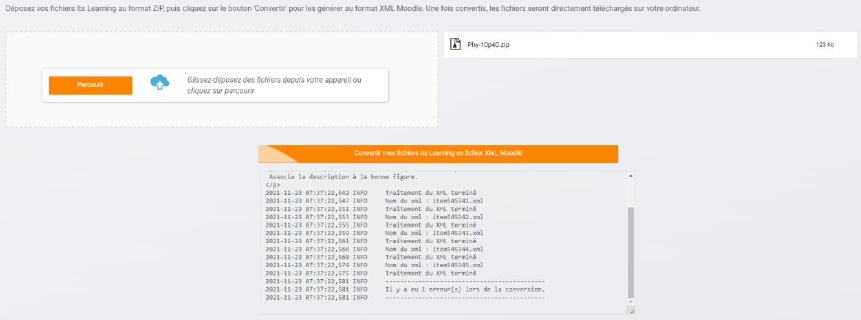
Il est possible d’ajouter plusieurs fichiers à la fois. Dans ce cas, un fichier XML Moodle sera généré par fichier compressé déposé.
Étape 4 – Importer les questions dans un cours Moodle
Après la conversion des fichiers, cliquer sur « Retour vers le tableau de bord » pour revenir à la gestion de vos cours Moodle.

Se rendre dans votre cours Moodle de destination (ou le créer s’il n’existe pas encore). Puis cliquer sur l’icône de la roue crantée qui se situe en haut à droite de votre cours Moodle. Cliquer sur « Plus … » pour vous rendre dans l’administration de votre cours.

Cliquer sur « Importer » dans la partie Banque de questions.
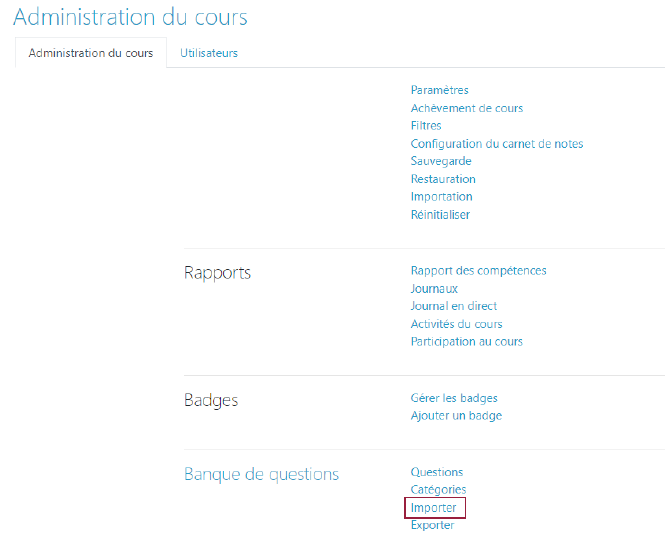
Sélectionner le format du fichier qui va être importé : XML Moodle (1). Si vous le souhaitez, vous pouvez choisir la catégorie de destination (2), sinon, elle sera récupérée par défaut depuis le fichier et portera le nom du dossier compressé converti. Déposer le fichier XML Moodle à importer (3) et cliquer sur « Importation » (4).
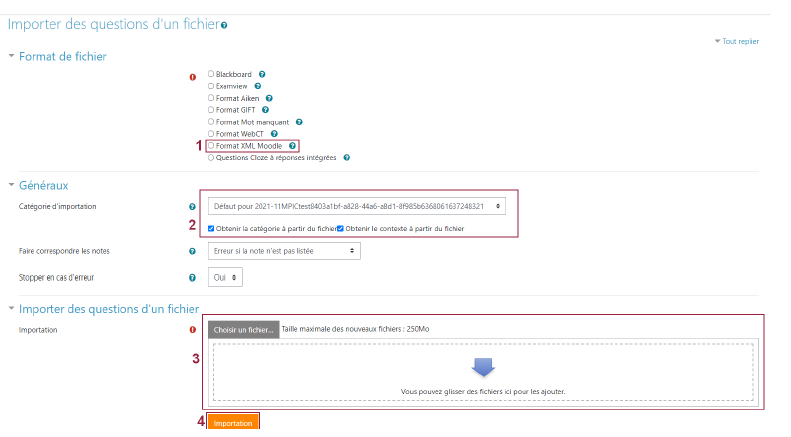
Un rapport d’import est ensuite affiché.
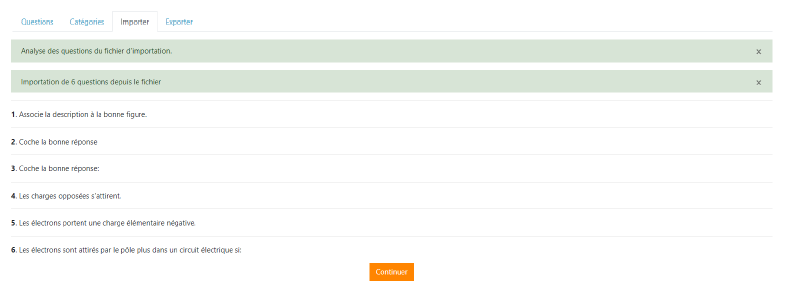
En cliquant sur « Continuer » vous être redirigé vers la catégorie qui comporte les questions que vous venez d’importer.